Choosing your own photos for Windows 7’s screensaver
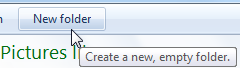 Q: I’d like to pick different pictures, from different folders, to use as screen savers in my Windows 7 PC.
Q: I’d like to pick different pictures, from different folders, to use as screen savers in my Windows 7 PC.
On my old Windows XP computer, I could use my grandsons’ pictures as screen savers. Although Windows 7 offers beautiful screen savers, I’d still like to have my grandsons’ photos, instead.
A: When you set Windows 7’s screen saver to display “Photos,” the screen saver normally presents a slideshow of every photo in your Pictures library. Unlike Windows Vista, Windows 7 doesn’t offer a way to select different photos from different folders.
So, your solution is to create a new folder within your Pictures folder. Name that folder Screen Saver Photos, for example, and copy your desired screen saver photos into it. Then tell Windows 7’s screen saver program to only display photos from inside that folder. Here’s how to do it:
- Click the Start button and choose Pictures to see your Pictures folder.
- Click the New Folder button (shown above), and choose a new name for your folder.
- Copy the photos you want, and paste them inside your new folder.
- From the Start menu, open the Control Panel, choose Appearance and Personalization, and from the Personalization section, choose Change Screensaver.
- From the Screen Saver pull-down menu, choose Photos.
- Click the Settings button, click the Browse button, and browse to the folder you created in Step 2.
- Click that folder’s name and click OK.
- Click the OK buttons to back your way out of the menus.
Your screen saver will then cycle through the photos you’ve placed in that folder, skipping the rest.
Posted: December 18th, 2009 under Windows 7.
Tags: customizing, digital photos, screen saver, screensaver
Comments
Comment from Mazzie
Time September 1, 2012 at 2:52 pm
Thank you!!! So easy to follow, and it works!!!


Comment from brian
Time February 16, 2012 at 5:26 pm
thank you!!!!!