Windows no longer shows photo layouts for printing
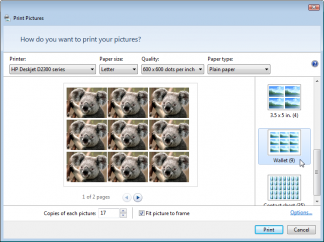 Q: On Figure 16-5, page 319 of Windows 7 For Dummies, I don’t have any photo layout options for printing other than full page.
Q: On Figure 16-5, page 319 of Windows 7 For Dummies, I don’t have any photo layout options for printing other than full page.
How can I get a choice of layouts, please? I am tired printing single photos.
A: Windows 7’s built-in Photo Printing Wizard normally lists a variety of photo layout choices along its left pane. Some choices let you print a large photo across the entire page, for example; other options let you print wallet-sized prints, or contact sheets.
Those options vanish, however, under two conditions:
 You’ve set the program’s Paper Size options to something besides “Letter.” To fix that, click the program’s “Paper Size” drop-down box, shown to the right, and choose “Letter.”
You’ve set the program’s Paper Size options to something besides “Letter.” To fix that, click the program’s “Paper Size” drop-down box, shown to the right, and choose “Letter.”- Your printer isn’t set up to accept a normal, 8×11 inch sheet of paper. To switch your printer to that paper size and restore the layout options, follow these steps:
- Click the Start menu and choose Control Panel.
- Choose Hardware and Sound, then Devices and Printers.
- Right-click your printer, and choose Printing Preferences.
- Make sure that “Letter” is set in the Paper Sizes drop-down box.
- Click OK to save.
When you return to the Photo Printing Wizard, the layout pane should reappear.
Posted: March 18th, 2010 under Windows 7, Windows 7 for Dummies.
Tags: layout pane, missing layout pane, missing print options, photo printing wizard
Comments
Comment from Mental
Time June 16, 2015 at 4:31 pm
Thank for giving out yet another counter-intuitive secret formula that should NOT NEED TO EXIST. Yes, one more reason to loathe Windows!
Comment from tim
Time July 30, 2015 at 4:09 pm
Hi Andy, I’m having the same problem. I’m trying to print 2 copies of the same picture on a 4 x 6. If I set the paper size as Letter, it lets me select the 4 x 6 in. (2) layout, but it prints the pictures large. It is increasing the picture size to fit the 8 1/2 in width. This cuts off the top of the 1st picture and only prints a small sliver of the left side of the 2nd. If I change the paper size to 4 x 6, the only layout option is full page. It won’t let me print 2 pictures on 1 page.
Comment from Andy Rathbone
Time July 31, 2015 at 1:39 pm
Tim: That’s an odd one. You might want to visit your printer manufacturer’s web site and make sure you’ve installed the newest drivers for your particular printer model.
Comment from dolores
Time December 23, 2015 at 6:55 pm
Thanks, I was getting so frustrated and solution was so easy, once you know what you are doing! Again thanks for solving my problem.
Comment from Roger
Time December 29, 2015 at 12:30 pm
The wizard won’t print,and noticed if I click on 2 or more picture on a sheet it won’t print.
Comment from Rob-PA
Time January 5, 2017 at 3:40 pm
Thanks, Mr. Rathbone. I have a problem similar to Tim. I simply want to print two wallet-sized photos on 4×6″ photo paper (not waste a full sheet). We use Win Vista and have an HP Photosmart 6520 that’s been so good to us over the years. Surprisingly, when it finally comes time to perform a relatively straightforward photo task, we can’t do it! My check on HP drivers confirms that we have the latest update. Another irony is that in the past, HP gave away free 4×6″ & 5×7″ advanced photo paper as extras with their ink cartridges. If you’re like me, you have stacks of it!
Comment from Andy Rathbone
Time January 5, 2017 at 5:24 pm
Rob-PA: At this point, I’d drop by HP’s tech support forum. It’s staffed by both volunteers and HP techs, so you might find a solution there:
http://h30434.www3.hp.com/t5/Printers/ct-p/InkJet
If you find a solution, please revisit and post it. Thanks!
Comment from lucy
Time July 23, 2017 at 6:21 pm
Thanks. Excellent advice!
Comment from Richard
Time April 24, 2018 at 11:46 am
Thank you, thank you. Couldn’t find any way to do this until I read your tips.


Comment from Jackie
Time May 6, 2015 at 12:33 pm
Thanks you solved a photo printing problem that had stumped me for weeks in the click of a button