Turning off Windows Narrator
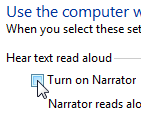 Q: I accidentally turned on Windows’ “text-to-speech” software, and I can’t find out how to turn off that annoying voice.
Q: I accidentally turned on Windows’ “text-to-speech” software, and I can’t find out how to turn off that annoying voice.
A: Windows Narrator, a text-to-voice translation program, gives the vision-impaired a chance at using a PC. Narrator dutifully reads Windows’ menus and text, but in an irritating, robotic voice.
Unfortunately, it’s too easy to turn on accidentally, and Microsoft hid the kill switch: Every time you turn on your PC, Windows Narrator begins reading menus, keystrokes, and other onscreen text.
If you’ve accidentally turned on Windows Narrator, follow these steps to put a sock in its mouth:
- Click the Start menu, and choose Control Panel.
- Click the Ease of Access category.
- Choose the Ease of Access Center.
- In the Explore All Settings area, click Use the Computer without a Display.
- Uncheck the checkbox called “Turn On Narrator,” then click the OK button. (The narrator will continue to announce everything you’re doing.)
- Finally, either restart your PC or close the Narrator’s program icon from your taskbar.
The Narrator will no longer return whenever you restart your computer.
Posted: October 26th, 2009 under Windows 7, Windows 8, Windows Vista, Windows XP.
Tags: narrator, turn off, turn off narrator, turn off text-to-speech
Comments
Comment from Dee
Time April 22, 2016 at 8:40 am
can you do the same for windows 10?
Comment from Andy Rathbone
Time April 22, 2016 at 8:09 pm
Dee, it should work. But in Step 1, right-click the Start button and choose Control Panel from the pop-up menu. If it doesn’t work for you, let me know which step gives you trouble.
Comment from Barb
Time March 26, 2017 at 3:06 pm
Andy, Thank you for taking the time to help people with computer stuff and specifically for helping us by sharing fix for this horrible bug. It worked so far. I read somewhere also that you can click on CAPS lock & Esc. but I’m not sure yet if it works as well, or if its for a different problem. Thank you again!! Barb
Comment from Carole H
Time March 31, 2017 at 3:12 pm
It worked…thank you!
God, that’s annoying…they should make for a simple ‘off’ switch.
Comment from Beth
Time April 20, 2017 at 5:54 am
Thank you!!!!! I’ve been trying to turn it off for weeks! SO annoying when you don’t need it when you start up the computer.
Comment from p.
Time June 2, 2017 at 9:50 am
thank you. Writing in June 2017, a more efficient path has been made by Microsoft:
1. Settings
2. Narrator
3. Off
Comment from scott
Time June 14, 2017 at 3:28 pm
Thank you so much. After the reboot the crazy voice stopped.
Comment from jenna
Time July 12, 2017 at 1:23 pm
I did everything, but when I got to the checkbox part, narrator wasn’t even checked off.. I’m not sure what to do now.
Comment from John
Time July 13, 2017 at 8:58 pm
Thanks a lot that noise finally went away
Comment from clive
Time August 7, 2017 at 1:47 am
windows key+enter will toggle narrator on and off
Comment from Andy Rathbone
Time August 7, 2017 at 10:17 am
Clive: Yes, Microsoft added that key combination to Windows 10 with the recently released Creator’s Update. (It doesn’t work for Windows 7, however.) Microsoft added quite a few Windows key shortcuts for Narrator.
Comment from Deborah Shepherd
Time August 8, 2017 at 8:45 pm
Thanks so much… I was tired of hearing every word.
Comment from Mirudh
Time October 22, 2017 at 6:37 am
But in my laptop narrator is already turned off but still it is reading all the words
Comment from Andy Rathbone
Time October 22, 2017 at 9:00 am
Mirudh: If Narrator is already turned off, perhaps another program is reading the words.
Comment from byobob
Time November 26, 2017 at 5:34 pm
Thank GOD for you! That was hella annoying -_-
This worked perfectly. Key is to follow all of step 6 and CLOSE OUT the narrator program, then the guy actually shuts up lol!
Comment from kiruthika
Time December 3, 2017 at 10:43 pm
after done this setting still it is reading the words
Comment from Ken Lagace
Time December 5, 2017 at 7:14 am
My Turn On Narrator was NEVER checked but Caps Lock and Esc together shut the damn thing off!
Thanks
Comment from HritwRaje
Time December 21, 2017 at 7:19 am
Thank you!
Comment from ChrisCod
Time December 25, 2017 at 3:01 pm
Thanks for the help silencing The Beast!
Comment from Gerry
Time January 9, 2018 at 9:05 am
zOMG SO MUCH THANK YOU! I accidentally set this thing off and could not figure out how to shut it up.
Comment from Scott K-T
Time January 10, 2018 at 8:35 am
THANK YOU for getting tarrator turned off. Shutting it off manually after every reboot was a pain and listening to it was worse!
Comment from John
Time January 11, 2018 at 11:53 am
After being frustrated beyond words your solution saved the day. Who knew that it required restarting my laptop in order to turn off the narrator voice. You did! Thank you.
Comment from ron korod
Time January 13, 2018 at 7:03 pm
Yes but … I get a selection box next to any selection click I make on many pages that is a “read aloud” selection box. It is very easy and hard to avoid clicking on this box. HOW do I get rid of this box OR better yet, how to I just Uninstalll the update fr win10 that some MS idiots “improved” narrator. I just want narrator to lie completely dead unless I re-install it? Plse, driving me to drink. Thanks for any help.
Comment from Barbara
Time February 2, 2018 at 9:27 pm
I did what you said, but narrator is still turning on, after I disabled it. It started after Windows updated my computer. I don’t know what to do, except buy another computer, ’cause I need to be able to copy & paste & it won’t allow me.
Comment from Matt
Time February 8, 2018 at 10:28 pm
CTRL+Windows Key+Enter is the simplest way. (Works for Win 10 at least)
Hope this helps.
Comment from Andy Rathbone
Time February 9, 2018 at 1:41 am
> (Works for Win 10 at least)
Thanks, Matt; I wrote this almost eight years ago for Windows Vista, but haven’t had a chance to update it.
Comment from C.lee
Time April 13, 2018 at 10:36 pm
Window 10:
type in search box: setting
1. Settings
2. Narrator
3. Off
Comment from Robert Harrison
Time November 1, 2018 at 4:42 am
Blessed silence. Thank you C. Lee for this:
Window 10:
type in search box: setting
1. Settings
2. Narrator
3. Off
Comment from Julia
Time January 31, 2019 at 1:31 pm
Barb! You are magician!! Thank you so much. My problem was box wasnt ticked in that last window. Nothing wanted to work. Below I paste how Barb resolved my issue:
Comment from Barb
Time March 26, 2017 at 3:06 pm
Andy, Thank you for taking the time to help people with computer stuff and specifically for helping us by sharing fix for this horrible bug. It worked so far. I read somewhere also that you can click on CAPS lock & Esc. but I’m not sure yet if it works as well, or if its for a different problem. Thank you again!! Barb
Comment from Soozannah
Time February 8, 2019 at 6:09 am
Thanks to Barb! Caps Lock+Esc worked! Finally.
Comment from Virginia
Time March 20, 2019 at 11:58 am
I’ve literally tried everything that everyone has done and I still can’t get the stupid narrator to shut up ????????
Comment from Leanne
Time January 23, 2020 at 10:42 am
I have done everything asked, the box is never ticked when I go in there, have restarted after doing it. Won’t go away. 🙁


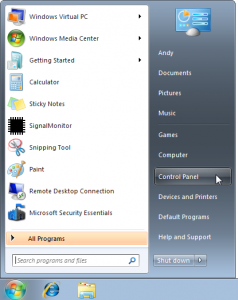
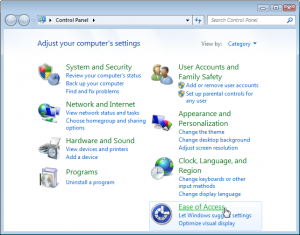
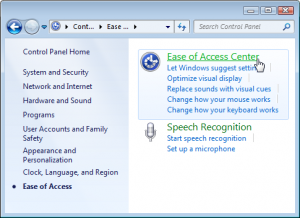
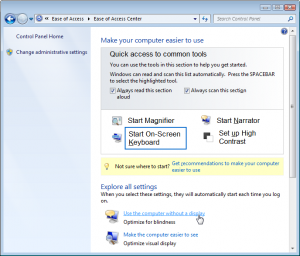
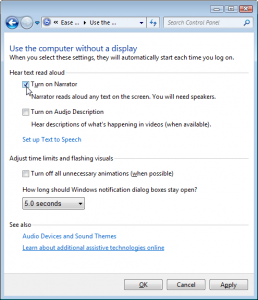
Comment from Nancy Lorieau
Time February 28, 2016 at 12:48 pm
I’m using a Windows 7 laptop that I got yesterday from Kijiji. I logged on for help turning off the Narrator, which I turned on by mistake. I think that it worked. Thanks very much.