Shrinking or resizing a photo and e-mailing it in Windows 7
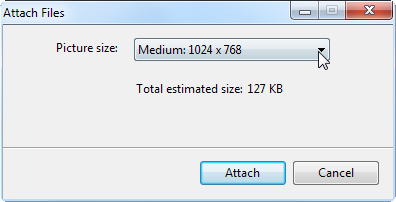 Q: It used to be easy to resize a photo and e-mail it in Windows 7.
Q: It used to be easy to resize a photo and e-mail it in Windows 7.
Windows Live Mail no longer offers that option.
How am I supposed to shrink or resize a photo before I e-mail it?
A: The latest version of Windows Live Mail is the culprit here, and I’ll explain why.
Most digital photos today are enormous. They’re often too large to send through e-mail. For most e-mail programs (and Microsoft’s previous version of Windows Live Mail), you resize and e-mail your photos by following these steps:
- Select the photos you want to e-mail.
- Right-click the selected photos, choose Send To, and select Mail Recipient.
- When the Attach Files box appears (shown above), choose the photo’s new size from the Picture Size box.
- When Windows automatically resizes the photos and attaches them to a new e-mail in your e-mail program, you can address the e-mail and send it along.
But once you install the newly updated Windows Live Mail, these steps stop working. Microsoft’s new version of Windows Live Mail stops sending the resized photos as attachments and simply embeds thumbnails of the photos into your e-mail message. That makes your message look like this:
To make matters worse, the new Windows Live Mail doesn’t even send your photos to your friend. Instead, the program uploads your photos to one of Microsoft’s computers called SkyDrive. Your friends must then visit SkyDrive to download the photos. And if your friend forgets, it’s too late: SkyDrive deletes the photos after a certain time period.
So, how do you resize photos and send them as attachments? Well, you can switch to a different e-mail program, like Mozilla’s Thunderbird. Or, if you want to stick with Windows Live Mail, you can add photo resizing by downloading another Windows Live product, Windows Live Photo Gallery 2011.
Then, to resize your photos and e-mail them as attachments, follow these steps:
- Open Windows Live Photo Gallery 2011 from Windows’ Start menu.
- When the program opens, select the photos you want to e-mail. (A light-blue box appears around your selected photos, as shown below.)
- Click “Create” from Windows Live Photo Gallery’s top menu; the program shows you ways to share your photos.
- From the Photo Email option, choose Send Photos as Attachments.
- When the Preparing Files window appears, choose the photos desired size (800×600 works well), and click the Attach button.
By following those steps, Windows Live Photo Gallery resizes your photos, fetches Windows Live Mail, and places your newly resized photos as attachments to an e-mail. From there, you can e-mail your newly resized photos to your friend.
Finally.
Posted: January 31st, 2011 under Email, Windows 7, Windows 7 for Dummies.
Tags: avoid skydrive, resize photo for e-mail, resize photos, resizing photos for e-mail, SkyDrive, windows live mail
Comments
Comment from Benjamin Niemczyk
Time July 27, 2011 at 9:10 am
Works perfectly now, thanks for this post. I stopped asking “why why why”. Luckily you found the work-around.
Comment from kate
Time August 22, 2011 at 7:44 pm
i agree with richard – what about user choice – whats going on with u people at windows. btw – we HATE Bing as well
Comment from Mike Huitson
Time July 8, 2012 at 9:13 am
Thanks Andy, everyone raves about Win 7, sorry but I hate all the changes. Give me a button that’s entitled “press this to revert to the way you have been doing things for the last 15 years!!!” Wake up Microsoft, not surprised my iPad is used more (at home)than my PC these days.
Comment from Sylvia
Time July 22, 2012 at 7:45 am
Thanks for this! Trying to send a picture was driving me nuts!
Comment from d.hamilton
Time November 23, 2012 at 11:02 pm
agree entirely with comments. have used XP for years—VG. I can’t use your method because Windows Live Photo Gallery is not on my list–is this deliberate?
Comment from Andy Rathbone
Time November 24, 2012 at 12:05 am
d.hamilton: I’m not sure what you mean by “not on my list.” Are you saying you can’t find the program? If so, Microsoft recently dropped the word “Live” from a lot of its programs, so Windows Live Photo Gallery 2011 is now called simply “Photo Gallery.” It’s at the same link.
Comment from dan
Time January 21, 2013 at 12:28 pm
yes thanks this was also driving me nuts!
Comment from Jerry
Time February 21, 2013 at 10:24 am
Sending has not been a problem…receiving and saving the photos as a thumbnail and wanting to view them in full size, losing pixels…that is infuriating. I totally agree…what happened to user’s leverage ? Let go of monopoly, Microsoft !
Comment from Josh
Time May 17, 2013 at 12:11 pm
Andy,
Thanks for posting this. This is the easiest solution I’ve seen to a problem a client of mine had. They’re used to right-clicking their photos in Explorer and using the “Send To” menu. With the current version of WLM, that doesn’t really do what it used to – now it tries to do the SkyDrive thing (and also, if you skip the Windows Live sign-in prompt when WLM launches, the generated email message won’t even send – it just sits in the Outbox and acts as if it’s corrupted).
While using Windows Live Photo Gallery isn’t exactly the same workflow, once they get into Photo Gallery it’s a close enough process to browsing with Explorer that it wasn’t hard to teach them. So, thanks for the suggestion.
Nearly every other post I found on this subject suggested attaching the files from the email compose window. Which I already knew worked, but the client had told me they didn’t like doing!
Comment from Lou
Time June 12, 2013 at 4:42 am
Try this innovative, simple work around from:
http://windowssecrets.com/forums/showthread.php/144077-Here-s-how-to-force-windows-live-mail-2o11-to-resize-attach-photos-like-oe
Create a small text file in the same folder as the one where you plan to get the pictures from. Save with any name – such as SmallTextFile.txt. Now select your photos – one or many – and include your small text file. Right click, choose Send-To: Mail recipient, Click that, and you will get an image resize window. Pick your size and click ATTACH. Your email will open with the small file size photos attached. You will *not* see the images of your attached photos in the body of the email. You will just see a list of photo numbers. You can now go up to the attached files and delete your small text file and go into the body of the email and delete the name of the small text file so people won’t be looking for it.
Comment from Sharon
Time October 26, 2013 at 8:20 am
Where can i change windows live mail from sending thumb nail photos. I would like to open a post or email and see a normal size photo. Is this possible?
Comment from Andy Rathbone
Time November 1, 2013 at 1:14 pm
Sharon: Windows Live Mail no longer provides an easy way to do that. Have you tried the workarounds suggested here or in the link given in the comment just above yours?
Comment from Anne
Time January 19, 2014 at 10:14 am
Thank you so much. It worked a treat and I wouldn’t have managed it without your help.
Comment from Ray Mette
Time May 20, 2014 at 11:28 pm
Thank you for the information, sending photos with windows 7 thru windows live mail. We were battling this problem for weeks until we came across your posting how to work around the problem. Thank’s
Comment from Susan
Time June 13, 2014 at 9:51 pm
Thank you Andy, you are a lifesaver! Came across your MOST helpful instructions after looking at dozens of useless ones. I think Microsoft is trying to drive us all mad!
Comment from Shahzad
Time July 7, 2014 at 12:01 pm
thanks, i am able to do what i wanted
Comment from cab jones
Time May 18, 2022 at 8:32 pm
Lou – Lou – Lou
What a wonderful work-around. Apparently MSFT software is stumped when they discover a non-image in the list. What to do? Have to use the old behavior, I guess.
Works perfectly and I might just keep the text file and have it say something useful.
———————————————–
Your link does not go anywhere relevant–probably out-of-date. The cute thing is that below the (slideshow) images is a blue link for “change to photo album.”
No Thanks.


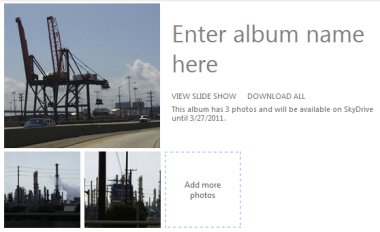
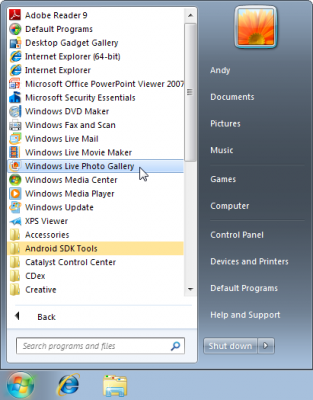
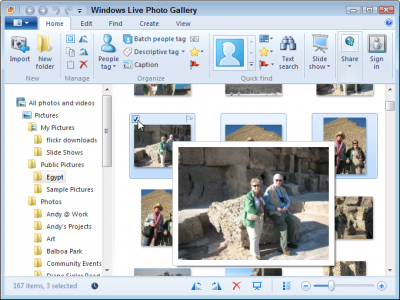
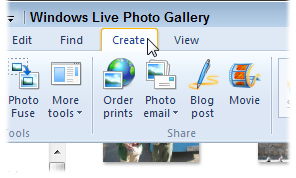
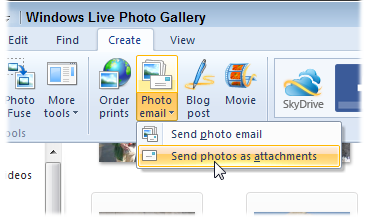
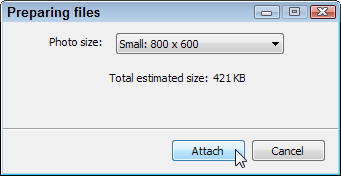
Comment from Richard Saunders
Time April 17, 2011 at 1:03 am
THis sort of thing is absolutely infuriating – whatever happened to user choice? I suppose now I’ll have to install WL Photo Gallery, but how long it will be before the email photo as attachment option is removed from that too?