Fixing Vista’s missing Hibernate option
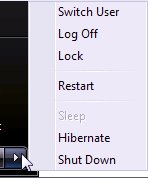 Q: I use the Hibernate option a lot. But today I clicked the Start button, and the Hibernate option is missing from Vista’s Shut Down menu! How can I put Hibernate back on the menu?
Q: I use the Hibernate option a lot. But today I clicked the Start button, and the Hibernate option is missing from Vista’s Shut Down menu! How can I put Hibernate back on the menu?
A: When you click Hibernate from Vista’s Shut Down menu, Vista grabs information from your PC’s memory — your currently open programs and documents, for example — and stuffs it into a large file on your PC’s hard drive.
When you turn on your PC again, Vista dumps that information back into memory — leaving your desktop just the way you left it. It’s faster than closing your programs manually, turning off your PC, then reopening all your programs.
The biggest culprit for removing Hibernate from the Start menu is Vista’s Disk Cleanup tool, which purges your PC of unnecessary files. And one file Vista considers to be unnecessary is “Hibernation File Cleaner” — that chunky file containing your PC’s information as it drifts off into Hibernation. Once that file disappears, Vista forgets about Hibernate, and it trims that option from your Shut Down menu. (The next time you use Disk Cleanup, uncheck “Hibernation File Cleaner” to avoid this problem.)
To put Hibernate back onto your PC’s menu, follow these steps:
1. Click the Start button, and type cmd in the Start Search box, but don’t press Enter.
The word cmd or cmd.exe should appear under Programs in the list above the Search box.
2. Right-click the word cmd or cmd.exe, and choose “Run as Administrator,” shown below.
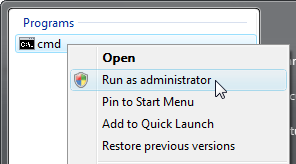
3. When the User Account Control window appears, click Continue.
A command prompt window will appear onscreen, with a blinking cursor.
4. At the command prompt’s blinking cursor, type the words below, and then press the Enter key.
powercfg.exe /hibernate on
5. Type the word exit, and then press the Enter key to close the Command Prompt window.
The Hibernate option should reappear in your Start menu’s Shut Down menu.
Posted: October 21st, 2009 under Windows Vista.
Tags: hibernate, hibernate option missing, missing hibernate, Start menu

