Fixing those Low on Virtual Memory messages
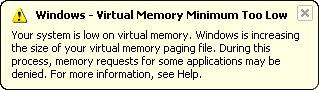 Q: What is virtual memory? Windows XP keeps sending me messages that my virtual memory is low. Also, what does it mean when my computer says that I don’t have enough storage on my computer?
Q: What is virtual memory? Windows XP keeps sending me messages that my virtual memory is low. Also, what does it mean when my computer says that I don’t have enough storage on my computer?
A: Windows uses memory to run the programs you see on your screen. When Windows asks for more memory than your computer can offer, Windows turns to something called “virtual memory.”
Virtual memory is a portion of your hard drive that Windows treats as “fake memory.” Windows grabs a portion of your hard drive, and treats it just as if it were the speedy memory installed in your PC.
Being made of mechanical, spinning platters, virtual memory is much slower than the real thing. But it’s better than nothing, so virtual memory lets your PC run those memory-hungry programs. And, virtual memory saves you from the expense of installing more real memory inside your computer.
Virtual memory really slows down your PC, though, so it’s meant mostly for folks on a budget who have a lot of patience.
Now, your second question: When your PC runs out of memory and hard drive space, there’s no room left to create virtual memory. So, Windows sends you the message, “Your system is low on virtual memory.” Similar messages may say, “System Process — Out of Virtual Memory,” or “Your system is running low on virtual memory.”
Regardless of the wording, these error messages all call for these same two solutions:
First, free up some space on your hard drive by removing clutter. Run the Disk Cleanup program described on page 235 of the Windows XP For Dummies, Second Edition:
- Choose the Control Panel’s Performance and Maintenance category and choose Free Up Space on Your Hard Disk.
- Check all the items except the last two, then click OK.
- Click Yes when Windows asks if you’re sure.
A second solution is to add more memory to your PC, a task I walk you through in Upgrading and Fixing PCs For Dummies: Do-It-Yourself. Adding more memory is a cheap and easy way to speed up your PC, as it stops your PC from relying on the slower, “virtual memory.”
Finally, if those options don’t cure the problem, make sure your virtual memory’s paging file settings are correct by following these steps in Windows XP:
- Click Start, right-click My Computer, and then click Properties.
- In the System Properties dialog box, click the Advanced tab.
- In the Performance pane, click Settings.
- In the Performance Options dialog box, click the Advanced tab.
- In the Virtual memory pane, click Change.
- Change the Initial size value and the Maximum size value to a higher value, click Set, and then click OK.
- Click OK to close the Performance Options dialog box, and then click OK to close the System Properties dialog box.
Clearing some space on your hard drive and adding more memory will keep your old Windows XP workhorse running strong.
_____________________________________________________________________
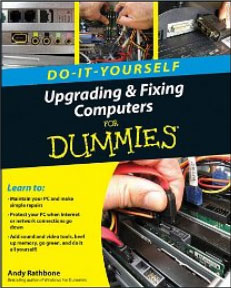 My latest book, Upgrading and Fixing Computers Do-It-Yourself For Dummies features easy step-by-step guides with photos that help you upgrade and maintain your computer, laptop, or netbook. The book is available now on Amazon.
My latest book, Upgrading and Fixing Computers Do-It-Yourself For Dummies features easy step-by-step guides with photos that help you upgrade and maintain your computer, laptop, or netbook. The book is available now on Amazon.
Posted: November 8th, 2010 under Error message, Hardware, Upgrading and Fixing Computers Do-It-Yourself For Dummies, Windows XP.
Tags: system process -- out of virtual memory, virtual memory paging file, windows virtual memory minimum too low, Your system is low on virtual memory, your system is running low on virtual memory
Comments
Comment from Andy Rathbone
Time November 5, 2014 at 11:09 am
Ted: You’ll have to experiment with those values. They’re different for different computers, because they depend on the amount of memory, hard drive size, and available hard drive space.
However, adjusting your virtual memory will never be as efficient as simply adding more real memory to your PC.
Comment from Marylou Hurst
Time October 8, 2016 at 8:17 am
thank you
Comment from Marylou Hurst
Time October 8, 2016 at 8:49 am
Are you related to Basil Rathbone?
Comment from Andy Rathbone
Time October 8, 2016 at 9:09 am
Marylou: Not that I know of. It’s possible, but there are a lot of Rathbones out there, especially in England.


Comment from Ted
Time November 5, 2014 at 10:22 am
when you say
Change the Initial size value and the Maximum size value to a higher value, click Set, and then click OK.
what higher values do I use? From what to what based on what? I am a quart low on this one??? thank you Ted