How do I close all currently running programs?
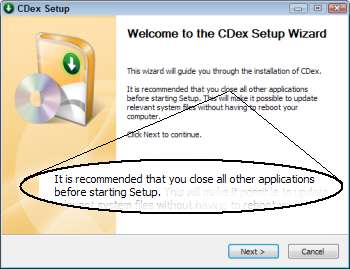 Q: I was reading a manual on a printer I received recently.
Q: I was reading a manual on a printer I received recently.
One of the installation steps was “Close all currently running programs.”
I’m not sure how to do this.
What do I do? Help!
A: Whether you’re reading steps from a printer’s manual or installing a new program, you’ll almost certainly spot this phrase:
“It is recommended that you close all other applications before starting Setup.”
Unfortunately, nothing explains exactly how you’re supposed to close all those other applications.
How do you even find all those currently running programs? And should you even bother?
Why programs ask you to close other programs
Installing a new program is much like placing yet another item onto your coffee table. You could probably just drop your new coaster onto the table without harm.
But if your incoming coaster knocks over a previously placed glass of wine, you’d be in trouble.
Similarly, if another program uses the same file that your incoming program needs to replace or change, both programs could be in trouble.
To reduce the chances of problems, most programs ask you to perform the computer equivalent of clearing off your entire coffee table: Close all your other applications.
Closing all those programs probably isn’t necessary, but it’s one more way to ensure that the new program installs successfully.
Finding your other running programs
To find other programs currently running on your computer, follow these steps:
- Load the Task Manager by right-clicking a blank part of your taskbar (the strip along the bottom of your desktop) and choosing Start Task Manager.
- Click the Task Manager’s Applications tab, if it’s not already showing (below).
There, on the Applications tab, you see a list of your currently running programs.
Closing your running programs
Now that you see a list of your currently running programs, it’s fairly easy to close them by following these steps:
- Double-click the first program on the Task Manager’s Applications list. (That program’s window comes to the forefront.)
- Close that program by double-clicking its top, left corner. (Be sure to save your work, if asked.)
- Restart Task Manager, as described in the steps above. Or, hold down the Ctrl+Shift+Esc keys simultaneously; that’s a shortcut key to launch the Task Manager.
Closing antivirus and other programs
Following the steps above will close your currently running programs, but sometimes that’s not enough. Anti-virus programs, for example, rarely show up on the Task Manager. How do you close them?
Anti-virus programs and other hard-to-close programs dwell on the far right corner of your taskbar known as the system tray. (It’s where Windows’ clock lives, among other things.)
To close System Tray programs, follow these steps:
- Hover your mouse over the program icons living in your System Tray. As the mouse hovers over a program’s icon, that program’s name appears in a pop-up window.
- When you spot your antivirus program’s icon, right-click it. When the pop-up menu appears, look for an option to disable or close the program.
- Choose the Disable or Close option from the menu.
- Complete the process with other icons living in the System Tray.
Once you’ve closed or disabled your currently running programs, install your new program.
When the new program finishes installing, restart your computer.
Can’t close all your currently running programs? After following the steps I’ve outlined here, go ahead and try installing your program anyway. Chances are, it will install fine. Congratulations! You didn’t have to clear everything off the coffee table.
If the incoming program doesn’t install itself, though, it will probably complain about the other program that’s giving it trouble. That makes it easier for you to locate the problem program and close it. Then, try installing your new program once more. Hopefully, that does the trick.
Posted: February 7th, 2011 under Error message, Software, Windows 7, Windows 98, Windows Vista, Windows XP.
Tags: close all currently running programs, closing all programs, It is recommended that you close all other applications before starting Setup
Comments
Comment from Andy Rathbone
Time March 1, 2011 at 11:26 am
Sure, restarting your computer would also shut down your open programs. But restarting your PC can actually take more time:
* You’ll still have to save your work from your currently running programs.
* You’ll still have to close your antivirus program, as well as all the other programs that start automatically when your PC restarts.
* Plus, you have the extra wait while your PC shuts down and restarts, which takes a long time on some PCs.
So, while either method will work, the steps outlined here can be faster than a complete restart.
Comment from Rich Brannon
Time March 26, 2011 at 11:49 am
Our computer that has XP says the task manager is disabled. Can anybody help me find where I can able it?? I cannot find where.
Thanks
Comment from Andy Rathbone
Time March 26, 2011 at 12:23 pm
Rich, when your Task Manager is disabled, it’s usually because a virus has infected your computer. They often turn off Task Manager to make it harder for you to see them listed and delete them. Give your computer a thorough virus check by an antivirus program.
Comment from william
Time April 16, 2015 at 10:31 am
was a great help in learning how to shut down currently running programs


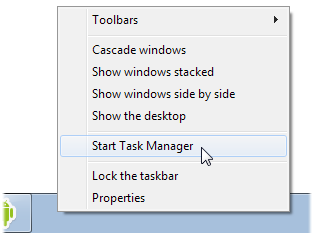
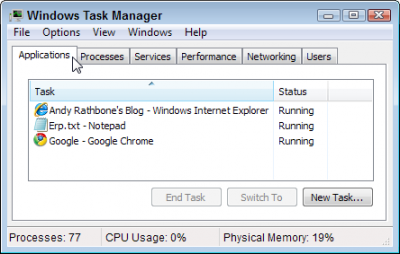
Comment from K. Williams
Time March 1, 2011 at 9:10 am
If you’re going to have to restart anyway, why not just go ahead and restart the computer as a first step. Then, after restarting, check the system tray for running programs and close them. Wouldn’t that save a bunch of steps?