Adjusting your keyboard’s repeat rate
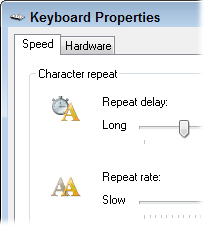 Q: When I press and hold down a key in Windows 7, it takes a long time for the cursor to move to the place where I want to start typing.
Q: When I press and hold down a key in Windows 7, it takes a long time for the cursor to move to the place where I want to start typing.
I remember that in previous Windows versions, the cursor moved across the page at lightning speed. That was just as annoying as moving too slowly.
How can I have a happy medium?
A: When you hold down a key, how fast should your computer respond? Your computer can repeat the key (or the cursor) as quickly or as slowly as you want.
The problem is finding how to tell it your preferred speed.
Windows 7’s Control Panel doesn’t even list the keyboard, for example, much less how to change its settings. (Windows Vista, covered at the end of this post, coughs up the Keyboard Settings window much more quickly.)
So, to find your keyboard settings area and change how quickly Windows 7 should repeat your held-down key, you need to follow these steps:
- Click the Start button and choose Control Panel.
- Type keyboard in the Control Panel’s Search box, found in its upper, right corner.
- When the Control Panel lists the results of its “keyboard search,” click Keyboard from the top of the list. The Keyboard Properties window appears, shown below.
- Adjust the bars for “Repeat Delay” and “Repeat Rate” to meet your needs.
- Repeat Delay: This is how long Windows waits before beginning to repeat your held-down keystroke. If it’s set too short, a touch of the keyboard creates a long string of the same character. When set too long, you’ll have a long wait before your letter begins repeating. Experiment, then choose the rate you prefer.
- Repeat Rate: Once your held down key begins repeating, how quickly should it repeat? Choosing “Fast” repeats your character like a machine-gun; set at “Slow” is a steady drip. Choose a repeat rate that matches your comfort level.
- Test your settings by clicking in the box and holding down a key. Take note of how both long you wait before the key begins to repeat, as well as its repeat speed. If it’s not perfect, head back to Step 4 for fine tuning.
- When adjusted to your perfection, click OK.
The repeat rate you choose for keyboard characters also affects the cursor’s movement speed. (If your cursor blinks too quickly or slowly, can adjust that here, as well.)
Changing the repeat rate in Windows Vista
The keyboard properties window is the same in Windows Vista, and it’s easier to find:
- Click the Start button and click Control Panel.
- Click the Hardware and Sound category, and click Keyboard.
The same figure above appears, letting you change the settings just as you do in Step 4.
Posted: March 14th, 2011 under Windows 7, Windows Vista.
Tags: control panel's keyboard settings, cursor blink rate, held down key speed, held-down key, keyboard settings, repeat delay, repeat rate
Comments
Comment from Andy Rathbone
Time June 30, 2011 at 4:48 pm
Matt, can you elaborate? When you quickly press the same key twice, does the character appear twice? Or only once?
Comment from Eileen
Time May 29, 2012 at 2:02 pm
Thank you very much for the article about adjusting the keyboard’s repeat rate! It really helped.


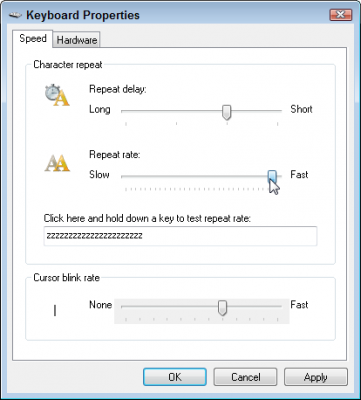
Comment from matt
Time June 30, 2011 at 3:23 pm
when i press the same letter twice but fast it doesnt repeat