Preserving your privacy in Windows
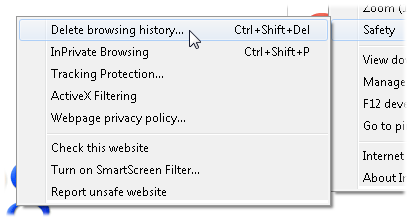 Q: I sometimes visit sites that I don’t want others to know about.
Q: I sometimes visit sites that I don’t want others to know about.
How can I hide these from other people who may visit my computer?
A: The more you work with your computer, the more your computer knows about you. In fact, Windows probably knows a lot more things about you than you suspect.
Your computer keeps track of the websites you visit, the songs and videos you play, the user names and passwords you type in online, the items you type into forms, the last documents you’ve opened, the things you’ve searched for, and much more.
Telling your computer to stop tracking all that information takes a lot of time, and the procedure differs with each version of Windows.
But let’s start with Internet Explorer 9.
InPrivate Browsing in Internet Explorer 9
You can tell Internet Explorer 9 to stop logging your web browsing by turning on InPrivate Browsing. When used, InPrivate Browsing gives Internet Explorer temporary amnesia: The browser stops remembering which websites you visit, leaving no trace on our own computer.
Don’t bother using it at work; even through your computer won’t keep a record, your company’s network still knows you’re playing Farmville on Facebook. No, InPrivate Browsing only keeps your own computer from remembering your browsing history.
To turn on InPrivate mode, follow this simple step:
- Open Internet Explorer, click the Tools button (the little gears icon in the top, right corner), and choose InPrivate Browsing.
A new Internet Explorer window opens, but with a twist: This Internet Explorer doesn’t track what you’re doing in this window; you won’t leave any traces while you’re currently browsing.
But what about places you’ve previously visited? How do you wipe their evidence from your computer?
Deleting the History of Websites you’ve Visited
To delete your entire history of visited websites in Internet Explorer 9, follow these steps:
- Click the Start button, choose All Programs, and choose Internet Explorer. (Or, launch Internet Explorer by clicking its icon on your toolbar.)
- Click Internet Explorer’s Settings icon (the gears in the top, right corner), choose Safety, and select Delete Browsing History.
- Check the items you wish to delete, and click the Delete button to wipe them from your computer. (If you’re feeling especially paranoid, check all the boxes except the first one.)
That’s it.
If you prefer picking and choosing, here’s a rundown on the items you can delete in Step 3:
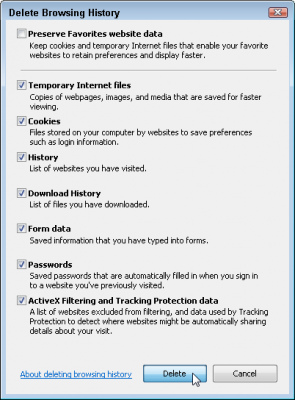 Preserve Favorite website data: If you’ve listed a website on your Favorites list, chances are, it’s no secret. Check this box to leave those sites out of Internet Explorer’s scrubbing.
Preserve Favorite website data: If you’ve listed a website on your Favorites list, chances are, it’s no secret. Check this box to leave those sites out of Internet Explorer’s scrubbing.- Temporary Internet Files: Websites constantly stash files onto your computer to load more quickly. Check this box to delete them.
- Cookies: Websites leave these small files to recognize your return visits. Check this box to delete these tracking files.
- History: Check this box to delete Internet Explorer’s list of the past websites you’ve visited.
- Download History: Checking this deletes the list of files you’ve downloaded from the Internet.
- Form data: Internet Explorer’s “AutoComplete” feature remembers words you’ve typed into online forms, then fills them in automatically when you revisit. Check this box to make Internet Explorer forget your completed forms.
- Passwords: Check this, and Internet Explorer forgets all the website passwords it saved for you. (Hopefully, you’ve written down or remembered the passwords so you can return to the site.)
- ActiveX Filtering and Tracking Protection Data: Checking this deletes a list of sites approved for ActiveX controls, removing another potential hiding place for your browsing history.
Remember, to delete all your past browsing records, click every box except the first one.
What about other programs that track your activity?
Although web browsers are the biggest culprits, many other programs track your computing activity. Your Start menu lists your most recently opened documents, for example. Most programs also list your most recently opened documents, just in case you want to open them again. How do you get rid of them all?
The best solution I’ve found is MRU-Blaster. Once you download and install MRU-Blaster, it scours your computer, then presents a list of what its found.
Click the checkbox next to what you’d like deleted, and the program scrubs them from your hard drive.
Best yet, MRU-Blaster is free and can be downloaded from Javacool Software.
Posted: October 17th, 2011 under Internet, Privacy, Safety, Software.
Tags: Internet privacy, private browsing

