Cropping photos in Windows 7’s Paint
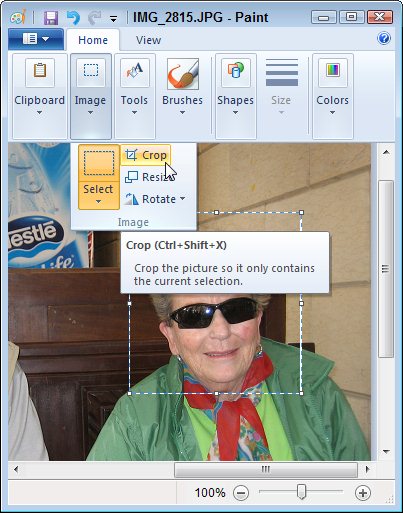 Q: In Windows XP’s Paint program, you could select the little square box at the top, and then crop around the photo like you wanted. Can that be done in Windows 7?
Q: In Windows XP’s Paint program, you could select the little square box at the top, and then crop around the photo like you wanted. Can that be done in Windows 7?
I can’t figure out how to do it in Windows 7’s Photo Viewer.
A: Yes, you can crop photos in Windows 7 using Paint. The problem is that you’re trying to crop using Photo Viewer, the Windows 7 program that pops up whenever you double-click a photo.
Instead, you need to open Windows 7’s built-in Paint program. Beware, however; Windows 7’s Paint program comes with a new menu system known as the “Ribbon.” Love it or hate it, the Ribbon menu takes some time to figure out.
To crop an image in Paint, follow these steps:
- Open the folder containing your image.
- Right-click the image and choose Open With from the pop-up menu.
- Select Paint; Paint will open and display your image.
- In Paint, click the Image menu, then choose Select.
- Click on one corner of the area you want to crop, and hold down the mouse button. Point at the opposite corner of the area you want to crop, then let go of the mouse button. (An outlined box appears over the area. If it’s not right, repeat this step.)
- Click Crop from the Image menu; Paint quickly trims away everything except the area you selected in Step 5.
Tip: Paint’s Crop tool works well for grabbing head shots for Facebook profile photos.
Posted: December 31st, 2010 under Windows 7, Windows XP.
Tags: crop, crop image, paint

