Preventing desktop programs from running automatically in Windows 8
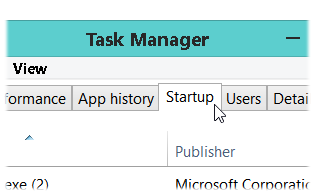 Q: When I enter Windows 8’s Desktop app, some programs start themselves automatically.
Q: When I enter Windows 8’s Desktop app, some programs start themselves automatically.
In Windows 7, I stopped programs from loading automatically by removing their shortcuts from the Start menu’s Startup folder.
But in Windows 8, I can’t find the Startup folder!
How can I prevent unwanted Windows 8 programs from automatically loading themselves onto the desktop? I don’t want to uninstall them.
A: Like impatient children, some programs don’t wait until they’re called. These eager programs load automatically, jumping onto the desktop as soon as possible.
In Windows 7, they automatically jump onto the desktop each time you turn on your computer. In Windows 8, they wait until you load the Desktop app, then fling themselves onto the screen.
For often-used programs, this is a benefit. But for other programs, it’s simply a nuisance.
Stopping these impatient programs is fairly easy in Windows 7: You open the Start menu, click All Programs, click the Startup folder, right-click the offending program’s shortcut, and choose Delete.
But Windows 8 no longer includes a Start menu, much less a Start button. What’s the trick?
The trick comes in the form of a program that’s been around in both versions of Windows: Task Manager.
Follow these steps in Windows 8 (and Windows 8.1) to stop programs from running automatically:
- Right-click a blank portion of the Desktop’s taskbar, and choose Task Manager from the pop-up manager.
- When the Task Manager appears click the Startup tab, as shown above.
- Click the program you no longer want to open automatically, and click the Disable button, shown below.
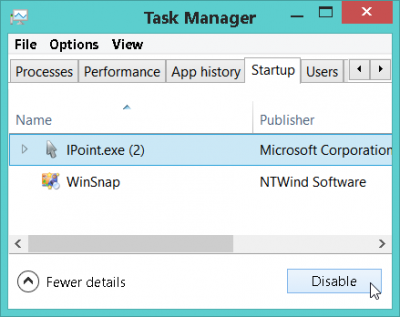 Clicking Disable doesn’t disable the program. It only disables its ability to load automatically.
Clicking Disable doesn’t disable the program. It only disables its ability to load automatically.
When you want to use the program, launch it normally, with a click on its Start screen tile.
Posted: August 5th, 2013 under Software, Windows 7, Windows 8, Windows 8.1.
Tags: startup folder, Startup tab, stop autoload, stop programs from loading automatically, task manager

