Windows won’t let me save files to my USB flash drive!
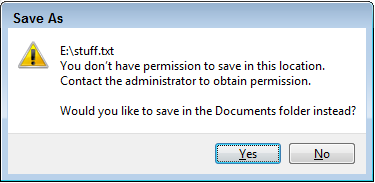 Q: I’m the only user of my Windows computer.
Q: I’m the only user of my Windows computer.
I have a USB flash drive where I keep personal pictures and emails from friends. My old Windows XP computer let me save pictures or emails on the drive.
But when I try to save files on the drive with a newer version of Windows, I see this error message:
You don’t have permission to save in this location. Contact the administrator to obtain permission.
How can I fix this?
A: Microsoft stepped up Windows’ security a few notches after Windows XP, annoying both nosy hackers and innocent users in the process.
One of the ways Microsoft increased security came from the way Windows stores files. Windows XP formatted hard drives larger than 10GB using an older version of NTFS, not the newer version preferred by Windows Vista and Windows 7.
So, to solve the problem, you need to reformat your USB drive (or your hard drive, if that’s giving you the same error message) using Windows Vista or Windows 7 computer.
Follow these steps to reformat your hard drive safely, removing the error message and the problem:
- Back up all the drive’s files by copying them to an empty folder on your C: drive.
- Click Start, click Computer, right-click the drive or the device, and then click Format. (Type your password, if asked, and click Continue.)
- Select the NTFS (default) file system from the list.
- Click to select the Quick Format check box.
- Click Start.
- When the format is through, close the Format Local Disk dialog box.
- Copy that drive’s files from the folder on your C: drive back onto your portable drive.
Once you’ve formatted your flash drive using the newer, more secure format, the error message should disappear.
Posted: July 25th, 2011 under Error message, Windows 7, Windows Vista, Windows XP.
Tags: "Contact the administrator to obtain permission", "You don’t have permission to save in this location", Error message, flash drive, kb931277, root folder, saving files, security
Comments
Comment from Andy Rathbone
Time July 31, 2011 at 1:43 pm
Doug, choosing between NTFS, FAT32 and ExFat depends on how you’re going to be using the drive.
NTFS: Windows XP, Windows Vista, and Windows 7 can all read and write to NTFS drives, so if you’re only using the drive with those versions of Windows, NTFS works fine.
ExFAT: Windows XP can only read ExFat after downloading an update, making it inconvenient in some circumstances.
FAT32: The biggest reason for sticking with FAT32 is if you’ll be using the drive with PCs and Apple computers, as both types of computers work well with FAT32. (Apple computers can’t natively write to NTFS drives, and older Apple computers can’t read from NTFS drives.)
However, FAT32 can’t handle file sizes larger than 4GB, which rules out using the drive for storing large videos.
Most Windows owners will do fine sticking with NTFS.


Comment from Doug Chaplin
Time July 28, 2011 at 3:06 pm
Woudln’t it be better for maximum read/write capability to format it to FAT32 or ExFAT?