Changing line spacing in Windows 7’s WordPad
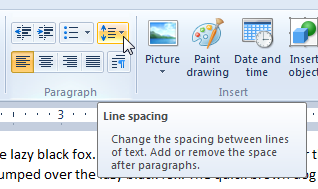 Q: I am having trouble with WordPad in Windows 7.
Q: I am having trouble with WordPad in Windows 7.
It’s set up to give me two lines between sentences. How can I change it to give me one line between sentences?
A: With Windows 7, Microsoft changed the menus in both Paint and WordPad. Instead of the familiar pull-down menus along the program’s top, the programs now sport a large button-filled bar known as a “ribbon menu.” Some people love the new menus, others hate them. But love ’em or hate ’em, they require some figuring out before you can get some work done.
To change the line spacing in WordPad, look for the “line-spacing” button on the menu bar. (The mouse pointer aims for it in the screenshot below.)
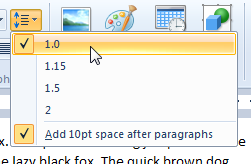
When you click the button, a menu appears (left), letting you change the line spacing to meet your needs.
Tip: To see the purpose of any menu button, rest your mouse pointer over it. A box appears, offering an explanation of what that button accomplishes.
Update: But what, you may ask, if you want to remove that blank line that WordPad places between paragraphs? To do that, choose the last option from the line-spacing menu: “Add 10pt space after paragraphs.” That removes the checkmark, telling WordPad to stop placing the extra space between paragraphs.
Tip: To stop WordPad from adding in its blank line after your current paragraph, hold down the Shift key while pressing Enter. WordPad starts the next paragraph immediately after the first, without adding an extra line. That trick comes in handy when creating tables or charts, for example.
One more tip: To change your spacing without bothering with the menus, use some of WordPad’s many keyboard shortcuts:
Ctrl+1 Set single line spacing
Ctrl+2 Set double line spacing
Ctrl+5 Set line spacing to 1.5
Update: If you’re tired of using WordPad’s built-in workaround tools, the HoldKey website offers a small registry tweak program that fixes the line-spacing problem.
Posted: November 12th, 2009 under Windows 7.
Tags: changing line spacing in wordpad, line spacing, wordpad
Comments
Comment from Jan
Time November 16, 2010 at 9:34 am
I think the wordpad of win 7 – 64 is a useless program. I copied the map – programs / accessories — with wordpad in it from my XP version, made a shortcut and pinned it to the taskbar. Works like a sunshine….!
Comment from Ronny Leeuwin
Time November 27, 2010 at 3:26 am
Dear Andy,
How can I make this change of paragraph permanent to disable the add 10 pt space function ? I prefer to press Enter twice if I need more space between paragraphs. I cannot find any button to click to activate the desired change forever. Each time the PC is turned off, the same procedure has to start up.
Comment from Andy Rathbone
Time November 27, 2010 at 8:13 pm
Ronny, I don’t know of a permanent way to disable the 10 pt space function. There’s probably a way to do it by editing the registry, but that’s too advanced for most readers. If you have a friend with a Windows XP PC, try Jan’s tip above. That copies Windows XP’s version of WordPad to Windows 7, which lets you keep the old program’s features.
Comment from kado
Time December 2, 2010 at 9:42 am
The single point spacing between lines is still ridiculously large. The XP pad worked seamlessly. Did they sit down and think – “how can we screw this up”??
Comment from Jim
Time December 3, 2010 at 10:56 pm
Well, my Anti-Virus program just declared my old C-WordPad program to be malware .
So, I thought I would give Windows 7 WordPad another shot.
It’s not looking good so far .
I agree, I HATE automatic, unchangeable preferences.
Once I set it, it should STAY that way until I change it .
What’s so hard about changing the registry ?
Do you actually have some reg data available ?
Providing a .Reg file for the squeamish is a easy, no-brainer solution .
I have over 100 reg tweaks, just to make Windows work as it should .
I’ll take a look to see if it’s easily decipherable .
Thanks for considering this option .
Comment from Andy Rathbone
Time December 3, 2010 at 11:30 pm
Jim, I don’t have any registry tweaks for WordPad’s line spacing, but please share them here, if you come across them. Thanks!
Comment from Jim
Time December 5, 2010 at 7:23 pm
There doesn’t seem to be any way to attach
or post files here , so I’ll just dump the instructions in one message .
Windows-7 WordPad fix
The newly revamped WordPad has a very annoying trait,
there’s no “Preferences” menu per-se .
Every time you open an old document to edit, or create a new one,
ALL the settings go back to the built-in default settings .
Fortunately, the “Templates System” is still there in the New WordPad .
Here’s a way I found that changes the default Preferences .
1)
Create a new “Rich Text Document” in a blank space on your desktop .
Name the new rtf file : ” New Rich Text Document.rtf ” ,
(this is the normal, default name, so just don’t change the name )
Adjust all the preferences to your liking .
( Once I’m done, I like to hold down the Return key for a couple of seconds,
this will put 30 or 40 invisible blank lines into your new document,
when this is done, you can easily paste stuff into any position on the page )
This will be your new Starting Template for New rtf files .
It also will be the default settings used by WordPad to edit existing files .
So, if you open an existing file, that was made a while back,
regardless of the settings used when that file was made,
your new preferences will be automatically applied to any editing you do .
After your all done, close and save changes,
then, right click on the new rtf file, and go to “Properties” ,
now click on “Read Only” , then “Ok” .
2)
Now comes the tricky part, the guy who originally figured this out must
have had something different about his computer,
his had a folder named “C:\Windows\ShellNew\ ” ,
mine didn’t have that folder, so I had to create a new one,
Windows didn’t like the idea ,
So, just a heads-up, if you don’t already have this folder,
you will have to change some security settings,
this is usually a very confusing process,
even though I’ve done it million times it’s still a big pain in the rear .
I don’t know if this trick will work if you place the Template elsewhere .
Wouldn’t hurt to try, but it might not get a result .
“C:\Windows\ShellNew\” is where you need to Cut and Paste your
new “New Rich Text Document.rtf” file that you just made,
according to the guy that found this solution .
3)
Next,
Make a new “Text Document” ( a txt file ) .
Copy and Paste the following into your new txt file :
Windows Registry Editor Version 5.00
[HKEY_CLASSES_ROOT\.rtf\ShellNew]
“FileName”=”New Rich Text Document.rtf”
Close and save the file .
Rename it to rtf.txt
Most people have their file extensions hidden, this is the default setting .
To turn on file extensions, open “My Computer” or “Windows Explorer”,
go to “Tools”… “Folder Options”… “View”… ,
Un-Check “Hide Extensions for Known File Types” .
Now you will be able to see, and change,
file extensions everywhere on your computer,
but right now, you just need to change the extension on the
TXT file you just made to rtf.reg
After the new “Template” file,
( New Rich Text Document.rtf , with all preferences set the way you like them )
is successfully moved to C:\Windows\ShellNew\ ,
then execute rtf.reg (double click it) .
Done .
Comment from Holdkey
Time July 26, 2011 at 4:19 pm
Here is a fix for the double line spacing
issue with Wordpad on Win7
Comment from Andy Rathbone
Time July 29, 2011 at 7:10 pm
Thanks for the link to Holdkey. Is that a registry fix for the problem bundled as a freebie program? Have any of you readers tried it?
Comment from jim hunt
Time September 16, 2011 at 3:57 pm
why is 7 word pad space between lines more than vista ?
Comment from Andy Rathbone
Time September 18, 2011 at 8:39 pm
Jim, Windows 7’s version of WordPad contains significant changes from Windows Vista’s version of WordPad. The most obvious is the new ribbon interface replacing the drop-down menus found in Vista’s WordPad.
As for the line spacing change, there’s no way to know whether that’s a bug or a deliberate change on Microsoft’s part.
Comment from Roger Noble
Time August 5, 2012 at 2:04 am
Windows XP and Windows Vista both had a WordPad that worked perfectly.
All this added jazz in Windows 7 WordPad is messy, confusing and unnecessary.
Message to Microsoft:
IF IT AIN’T BROKE — DON’T FIX IT!
Comment from Roger Noble
Time August 5, 2012 at 7:29 am
I have just now tried both the “wordpadfix” and the Registry fix but neither has worked for me — Restart and all……
What on earth were Microsoft thinking when they fubarred WordPad in Windows 7?
Instead of messing with programs that actually work (yes, there are one or two!), why don’t they fix long-standing problems, like the mess they call Windows Update?
Comment from Patrick Ellen
Time September 20, 2012 at 6:09 pm
Wordpad in Win 7 is just a reflection of Microsoft’s childish arrogance.
I don’t use Wordpad, I use the Jarte editor which is superb and is everything Wordpad is deliberately not. And it is free.
Comment from B.Martinez
Time March 27, 2013 at 12:30 pm
I agree – why in the world did Microsoft change Word Pad. It was fine the way it was – simple and easy to use. Now each time you want to type a new document, you have to change the line spacing to single space. How stupid that the creator of this Word Pad would choose 1.5 spacing as the default. Yes, why mess with a program that worked fine.
Comment from c ray
Time April 10, 2013 at 11:13 am
Just wanted to thank you for being there. I read the comments after following your instructions but not being successful. I tried the Jarte editor and everything is now wonderful and no double spacing….
Comment from Larz
Time August 28, 2013 at 1:39 pm
The easiest solution for end users would be for Microsoft programmers to include a Preferences menu where you could easily modify default formatting for new documents. But hey, that’s just my wacky, crazy idea. Why inconvenience a few programmers at the company that made the software when instead you can make hundreds if not thousands of your customers jump through ridiculous hoops to accomplish something that should be very simple?
Comment from rvalens2
Time March 11, 2014 at 11:17 pm
Changing the registry to fix Wordpad’s formatting errors did not work for me, however, three other options did. Here they are.
1. wordpadfix for Win7 located at: http://www.holdkey.eu/wordpadfix.php worked like a charm.
2. I located a copy of Wordpad from my old Windows’ XP Pro computer. It was under: c:\Program Files\Windows NT\Accessories\ Yours, however, might be under c:\Program Files\Windows\Accessories\
I copied the entire Accessories folder (which contains four files) over to the C: drive on my Windows 7 machine. I placed it on the C: drive under c:\accessories\ I then right clicked on wordpad.exe and selected the “Pin to Taskbar” option. Viola! It worked. My old version of Wordpad was now pinned to my Windows 7 taskbar and now a single click brings it back to life whenver I need it. I now have a simple, easy to use program to write quick notes and to type out addresses, without all the other garbage Microsoft overloaded the new program with.
3. I created a template document for Wordpad that had only a single space it. I then typed CTRL A and formatted it to my liking (adjusting font, line spacing, margins, etc.). I followed that by saving the file as template.rtf and put it in my documents folder. Though you can put anywhere you want. I then right clicked on template.rtf, selecting PROPERTIES and set the file’s attributes to READ ONLY and clicked OK. Setting it to “Read Only” prevents you from accidentallly modifiying it; however, it doesn’t prevent you from deleting it.
Now, whenever I want to use Windows 7’s version of Wordpad, I load template.rtf and everything is set exactly how it like it. When I’m finished, I select SAVE AS and rename my new document to whatever I want.
Which fix do I use the most often? The old Wordpad from my Windows XP machine. It’s simple and uncluttered. I do like the PREVIEW print function in the new Wordpad; however, I only use it when I’m writing a long document like a letter. It’s too bad Microsoft went overboard on the changes they made to Wordpad.
Unfortunately, Microsoft has not learned the lesson that more does not equate to better.
Comment from diana kailly
Time July 28, 2016 at 4:10 pm
I want spacing less than 1 in wordpad. Surely there is a simple way to do this without downloading a bunch of stuff I don’t understand!
Comment from keyzz
Time May 14, 2018 at 11:02 am
to fix,
1. create this directory:
“C:\Windows\Accessories\”
2. from Windows XP:
Copy the contents of:
“C:\Program Files\Windows NT\Accessories\”
(Should be 4 Files, including Wordpad.exe)
3. Now Paste the Contents into your new Dir:
“C:\Windows\Accessories\”
4. Create your Shortcut to your XP Wordpad:
“C:\Windows\Accessories\Wordpad.exe”
place it anywhere you want
5. We need to change what program opens .RTF Files
Find any .RTF file, right click to get menu
select properties
6. Under “Open With…”, select to change.
click the browse , and go to:
“C:\Windows\Accessories\Wordpad.exe”
Select your XP Wordpad.
7. Done. Now whenever you open rtf files
it will use XP wordpad.
Comment from John
Time May 23, 2018 at 12:31 am
thank you Andy Rathbone, with your help I found how to line the space from one line to another/


Comment from Peter
Time December 7, 2009 at 2:21 pm
It would be good to disable the line spacing all together, so that new documents don’t have the spacing between lines…