What’s the difference between a System Image and a regular backup in Windows 7?
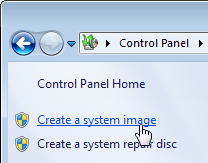 Q: I want to mirror my hard drive on an external hard drive. On page 237 of Windows 7 For Dummies, your book says “the [Backup and Restore] program also creates a system image – an exact copy of the drive Windows 7 lives on.” Is this what I want?
Q: I want to mirror my hard drive on an external hard drive. On page 237 of Windows 7 For Dummies, your book says “the [Backup and Restore] program also creates a system image – an exact copy of the drive Windows 7 lives on.” Is this what I want?
A: Windows 7’s Backup and Restore program offers several options, including one to “Create a System Image.”
System Image
Meant for foolproof backups, a System Image creates an exact copy of your entire Windows 7 hard drive and packs it into one large file, which you can store on a second hard drive. (A portable hard drive works very well for this and other tasks.)
A System Image provides a perfect backup for most people, as it contains everything on their C drive: Windows 7, all your installed programs, and all the files created with those programs. Plus, it contains all your program settings. If your hard drive dies, you can install your System Image on your new hard drive, and be back up to speed quickly and easily.
So, how does a System Image differ from the Backup and Restore program’s regular backup?
Regular Backup
A regular backup copies your files, mostly from Windows 7’s Libraries: Documents, Music, Pictures and Videos. It’s meant for restoring items on a small scale: If you accidentally erase a file or two, turn to your regular backup to cherry pick the lost files you want to restore.
A System Image, by contrast, copies the entire drive. Restoring it is an all-or-nothing affair: You can return to the exact setup you had when you made the system image — but you can’t grab that file you accidentally deleted from your Documents library.
That’s why System Image provides a near perfect backup. When your hard drive eventually dies, you can restore your data from your System Image file: You boot from your Win 7 installation DVD (or a System Repair disc, which you can create when making the System Image), and choose a menu option to restore your hard drive from a System Image file.
Your computer grabs the System Image, places it onto your replacement hard drive, and you can begin working again from the time and date that you made that System Image backup.
When you have a System Image, you won’t need to reinstall Windows 7, your programs, or your data files: It’s all there. You won’t even need to reactivate Windows, or mess with those annoying product keys.
It’s worth creating a System Image at least once a week, as every hard drive will eventually die. Creating a System Image ensures your work won’t die along with it. And, if your computer came with Windows 7 pre-installed, create a System Repair Disc along with it — you rarely, if ever, receive a Windows 7 installation DVD when Windows 7 comes pre-installed.
Addendums:
Since writing this, a few more helpful details have surfaced:
- If you have more than one version of Windows installed on your computer, say, Windows 7 on one partition, and Windows Vista on a second partition — the System Image will copy both versions of Windows, bringing them both back to life if you need them.
- The Backup and Restore program creates the System Image in the root of your portable hard drive, using the folder name WindowsImageBackup. If you create another System Image, it overwrites the first. To preserve a particularly coveted System Image from being overwritten, change the System Image folder’s name from WindowsImageBackup to WindowsImageBackup_Save or something similar. Later, to restore from that particular System Image, change the folder’s name back to WindowsImageBackup. (Thanks, Bob!)
- The hard drive containing the System Image must be formatted with NTFS, not FAT. Fortunately, it’s fairly easy to format a hard drive using NTFS.
- Windows 7 can’t create a System Image on a flash drive. If you want a System Image on a flash drive, you need to create it manually someplace else, and then copy it to your flash drive.
______________________________________________________________________________________________________________
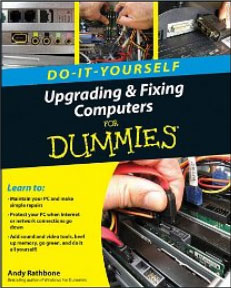 My latest book, Upgrading and Fixing Computers Do-It-Yourself For Dummies features easy step-by-step guides with photos that help you upgrade and maintain your computer, laptop, or netbook. It explains how to create and install a Windows 7 System Image.
My latest book, Upgrading and Fixing Computers Do-It-Yourself For Dummies features easy step-by-step guides with photos that help you upgrade and maintain your computer, laptop, or netbook. It explains how to create and install a Windows 7 System Image.
Check it out now on Amazon.
Posted: February 19th, 2010 under Windows 7, Windows 7 for Dummies.
Tags: back-up, backup, backup and restore, system image, what is a system image
Comments
Comment from Andy Rathbone
Time March 11, 2014 at 11:46 am
Manscape: You can create a system image and a regular backup on the same portable hard drive. Creating one type of backup won’t overwrite the other. In fact, I create both on the same partition. Each time you create a new system image, though, it will replace the preceding system image. If you want to preserve a particular system image, you need to rename that system image’s folder name.
Comment from Manscape
Time February 22, 2014 at 2:31 am
…..sorry….one other question on the same subject…..
Also, will the “image” backup in Windows 7 occupy unused hard drive space in the destination drive to duplicate the unwritten areas from the source hard drive as I’ve read that some “image” backups will do?
Comment from Andy Rathbone
Time March 11, 2014 at 11:49 am
Manscape: I’m not sure exactly what you’re asking. The System Image is compressed, so it you create a System Image of Windows that lives on a 300GB disk, the System Image file won’t consume 300GB. But when you restore the system image, it will expand to its original size.
Comment from Philoctetes
Time March 8, 2014 at 12:46 am
A lot of useful information and clear explanations. Would it be correct to conclude therefore that a Windows 7 created “Backup” where the entire hard disc is selected in the settings would infect be the same thing as creating a “System image” ? In other words, in the event of needing to restore the entire hard disc in the event of failure, one could do so using either of the above options?
Comment from Andy Rathbone
Time March 11, 2014 at 11:40 am
Philoctetes: No. Backing up the entire hard disk’s files is not the same as creating a system image. If the entire hard disk failed, you’d want a System Image, which would duplicate your old drive’s contents onto your replacement drive. Restoring a backup made of individual files wouldn’t be the same thing, for reasons which are too complicated to describe here.
Comment from Philoctetes
Time March 12, 2014 at 8:39 am
Thanks for your helpful and speedy reply. Just one thing still a little puzzling is that in the “Backup” settings, I note that a System image is also included. Question is therefore if one needs to create a separate System Image on a regular basis or just let the Backup process also create the System Image, thereby presumably saving space on the Backup drive?
Hope the question is clear and not too obtuse!
Comment from Andy Rathbone
Time March 12, 2014 at 9:29 am
Philoctetes: Yes, have the backup process automatically create the system image and regular backup.
Comment from Dino
Time February 12, 2015 at 8:19 pm
Please help with the logistics of my backup wishes. I have about 600 GB of data (Videos, Pictures, Music, and Documents) on a 2 TB drive. Because of the size of my backups, I would like to make System Image backups (only system and applications and all necessary recovery stuff) daily and backups of data-only on a constant mirrored basis. Both of these backups would be put on a second 2 TB internal hard drive on board. If I backed up EVERYTHING daily or a little less often, it would take about 12 hours each time! Can I do what I described and keep the data mirrored constantly and only backup the 40 GB (or so) System Requirements nightly? If so, can you guide me? Thank You
Comment from Andy Rathbone
Time February 12, 2015 at 11:41 pm
Dino: If the backups take 12 hours, schedule them to take place at night. If they’re still taking too long, then you need faster backup drives. They cost a little more. Or, you could schedule the backups to take place every other day.
If you want your data constantly mirrored, then you might want a RAID (Redundant Array of Independent Disks) setup, but that’s beyond the scope of my book.
Comment from Dino
Time February 13, 2015 at 4:26 pm
Thanks for that information. In summary, I think you are saying that I should go ahead with the 600 + GB backups. So, basically, are you saying I would not be able to split off the crucial system backups from the data backups? I was hoping to be able to segregate the smaller system stuff and still get the data backed up by way of mirror or even a “differential” backup that would be so much a smaller backup each time. (except when I would do a “full” backup, periodically). Would a “differential” or “incremental” backup include the system stuff I would need to recovery all of my programs and Windows 7? Sorry for my many questions.
Comment from Andy Rathbone
Time February 13, 2015 at 10:41 pm
Dino: A system image copies everything on your “C:” hard drive. If you want to segregate the smaller system stuff, then keep your 600GB of data on a separate hard drive.
So, buy a 128GB or 256GB SSD (solid-state drive) for your C: drive to use for Windows and your programs. They’re really quick, and will speed up Windows considerably. Then store your 600GB of data on a separate hard drive.
Then, your system image will create quickly because it’s only Windows and your programs — not your 600GB of data.
Finally, set up your system image and data to backup to a third drive. The system image will remain small, so you can probably get away with a 1TB hard drive for backup.
Comment from Dino
Time February 13, 2015 at 10:51 pm
Perfect! That sounds like something that would work. You are the man. Thanks again.
Comment from IanC
Time April 4, 2015 at 2:52 am
Clear , concise instructions.
Well done – Other web pages just got me more confused.
Comment from DevilMaster
Time June 9, 2015 at 12:50 am
Preety clear information, thanks!
Comment from ORJI
Time October 8, 2015 at 2:44 am
Please, i need to know if, after creating the system image and you wish to restore on a new system both you also want to maintain you new OS let say(image Win 7 and new system Win 8), will the image over-write the new system OS?
Comment from Andy Rathbone
Time October 8, 2015 at 8:49 am
ORJI: When restored, the System Image will overwrite the version of Windows on the PC. That’s because the System Image contains your entire hard drive’s contents, including Windows. Restoring it will also restore that version of Windows. So, if you try to restore a System Image from a Windows 7 PC onto a Windows 8 PC, your Windows 8 PC will turn into a Windows 7 PC.
Comment from JAK
Time May 21, 2016 at 9:02 am
There are ways to retrieve individual files/folders from the complete windowsimagebackup. MS says you can’t but if you search it there are ways to access them.
Comment from Andy Rathbone
Time May 22, 2016 at 9:43 am
JAK: This is true. But for most people, especially the readers of my books, it’s easier to just make both types of backups.
Comment from BuckSkin
Time August 17, 2016 at 4:06 pm
Most helpful site! The entire contents of my (C:) drive is about 100GB. Do I need a separate dedicated external hard drive for my system image, or can I safely put it on the same 1TB ext.hrd.dr. that I keep all of my image files on?
Comment from Andy Rathbone
Time August 17, 2016 at 5:20 pm
Buckskin: Yes, you can keep your system image on the same external hard drive. Unless that drive is nearly full, you should have plenty of room.
Comment from BuckSkin
Time August 18, 2016 at 11:29 am
Thanks for answering.
Must I do anything special to protect my image files that are stored on the external hard drive, or do I just route the system image into a folder the same as I would for any file ?
Comment from Andy Rathbone
Time August 18, 2016 at 1:04 pm
Buckskin: No, you needn’t do anything to protect the image file. It will be stored in a folder named “WindowsImageBackup” on your external hard drive. Just don’t rename the folder, or Backup’s Restore function won’t be able to find it. When you create a new system image, it overwrites the old system image in that folder.
Comment from BuckSkin
Time August 18, 2016 at 11:21 pm
That is good news to read.
Approximately how much time should I plan on this System Image to take to accomplish ?
Thanks so much.
Comment from Andy Rathbone
Time August 19, 2016 at 9:52 am
BuckSkin: The time a computer requires when creating a system image depends mostly on how much data needs to be saved. For most people, the process usually takes between 15 minutes and an hour.
Comment from BuckSkin
Time August 19, 2016 at 4:56 pm
I just checked properties of both my (C:) and ext.hard-drive.
(C:) says file system:NTFS
Ext.hard-drive says file system:FAT32
Is this going to be a problem?
Many many thanks.
Comment from Andy Rathbone
Time August 19, 2016 at 6:14 pm
BuckSkin: Yes, that will be a problem. You will first need to reformat your external hard drive to NTFS. (Doing so will wipe your drive clean, so copy anything you want to save to another hard drive for safekeeping during the process.)
Comment from BuckSkin
Time August 19, 2016 at 9:56 pm
After re-reading the above, I think this will be required for my situation:
http://www.andyrathbone.com/2011/12/19/formatting-a-hard-drive-with-ntfs/
Thanks for such an informative site; much appreciated.
Comment from Faith
Time October 4, 2016 at 10:01 pm
Andy, thank you so much for the clear instructions! I have an old 1 terabyte harddrive from QVC, Clickfree, that had some clunky backup software on it. After reading your instructions I was able to reformat the device to do a system image. There are some corrupted files (CBS logs showed up on scan) and Windows update is not functioning so I wanted to do a complete system image before I try and fix my system with the Repair disk.
Great site, thank you very much!
Comment from BuckSkin
Time October 15, 2016 at 12:06 am
Well, I finally got a new external hard-drive and formatted it NTSF. When I tried to create a system image, I kept getting a 0x80780119 error. I tried a dozen remedies to no avail until I read about moving the boot manager from the system32 volume to the C: drive using a program called EasyBCD. I let EasyBCD relocate the boot manager and was instantly able to then create a system image without getting that dreaded error.
Thank you so much for all of your knowledge; I have your PC repair book on my Christmas list.
Comment from Andy Rathbone
Time October 15, 2016 at 9:55 am
BuckSkin: Glad to help. As for my PC repair book, be aware that it’s six years old. Most of what’s written in there still applies to Windows 7, but some of the descriptions of available technology are out of date.
Instead of repairing or upgrading their old PC, most people simply buy a new PC these days; the book didn’t sell well enough, so the publisher pulled the plug on the series. I don’t know of any newer competing books, as the do-it-yourself market seems to have dried up.
Comment from Sue
Time March 28, 2017 at 5:33 pm
I found your article/site while looking for info on performing a system image & backup. I know just enough about computers to be dangerous so I was always afraid to do them thinking they were really hard. Your information & the questions from other readers has helped me tremendously. I just replaced my first hard drive so was working on copying everything back but unfortunately didn’t so a system image prior to it crashing but luckily I did do a backup so I at least had all of my documents, pictures, favorites, etc. Since I downloaded Win10 last year during the free time, I was also able to download it again now at no cost so I am up and running as before (& doing a system image copy now as I write this :-). I hope you continue to keep answering readers questions b/c I am sure we all still have them 🙂 Thank you!
Comment from George
Time April 30, 2017 at 8:42 pm
I read, “If the entire hard disk failed, you’d want a System Image, which would duplicate your old drive’s contents onto your replacement drive.” Does this mean I would have to take out the old hard drive in my Windows 7 and put in a new one?
Comment from Andy Rathbone
Time April 30, 2017 at 8:56 pm
George: Yes, you would remove the old, failed hard drive, install a new hard drive, and then use your System Repair Disk to restore the old System Image onto the replacement hard drive.
Comment from TITANICiceberg50
Time January 7, 2018 at 4:37 pm
What will happen if I put a Windows 10 System on a Windows XP? I alrede*sry cant spell] have a Laptop on Win10, just curious.
Comment from TITANICiceberg50
Time January 7, 2018 at 4:37 pm
What will happen if I put a Windows 10 System img on a Windows XP? I alrede*sry cant spell] have a Laptop on Win10, just curious.
Comment from Andy Rathbone
Time January 7, 2018 at 8:44 pm
TITANICiceberg50: It probably won’t work, but you can always try it if you don’t mind giving up your Windows XP installation.
Comment from gene brown
Time February 12, 2018 at 11:24 am
Andy:
I am 85 years young practiced law for 50 years and when your first dummy book came along it was and has been my Bible for, so many years. Thank you from the bottom of my heart. Keep it up as long as you can, you make it all seem so good and easy to understand!
Gene brown
Comment from Andy Rathbone
Time February 12, 2018 at 11:40 am
Gene: Thanks for the kind words!
Comment from Tom
Time March 4, 2018 at 11:50 am
Andy:
For the majority of my life using PC’s, I’ve always come to a point to where I have to reinstall Windows. It’s like, by going online, even to trusted websites, it feels as if things download, or scripts run, without your knowledge, and messes with the Windows installation.
So again, today, I am getting ready to format the C:\ drive, but, I have all the stuff I would need already off the internet, so that way, I won’t have to visit, what feels like 60 different websites.
Long story short I’m doing this because with Windows 10 and it’s horrors, I plan on sticking with Win 7 and if in the case I can’t reinstall and reactivate, or download any of the updates, this time I plan on creating a system image. So that way, if I feel things are getting odd during PC use, I can just reload that system image, and be back to a day one installation.
Came across the website here, read through the comments and felt the need to share my story as well. I know, it’s probably not too wise staying with 7, but I don’t feel like I have any choice. 10 is unappealing, updates are forced, (I have read about how to disable updates with 10) and I will probably lose a lot of game functionality, regarding older games, that still work with Windows 7.
Plus, I enjoy being able to fully customize how I want my OS to look. I didn’t like the fact that they took away a lot of personalization with 10.
Comment from janice lee
Time February 7, 2019 at 12:28 pm
Thank you, thank you!. Its a struggle as a senior citizen to keep up with technology and I need someone like you that can explain it on my level.
Comment from Kurian
Time July 24, 2019 at 8:24 am
Sir.
Can a system image and system repair files of windows 10 be created on a same external drive
Thanks
Comment from Andy Rathbone
Time July 24, 2019 at 10:27 am
Keep them separate. The System Image goes on a portable hard drive. The System Repair disc should be on a CD.
Comment from Steve
Time August 20, 2019 at 12:46 pm
Hi Andy, I saw your information website about Windows 7 System Image questions and answers……….wow Great information! You are very intelligent……….Thanks.
Comment from Jeffrey Fox
Time December 29, 2021 at 11:00 am
Hello! Nice article. One correction: When you do a system image backup, it does seem to replace the prior ones, but it actually doesn’t (unless you manually set the option under “Manage space” in Windows 7 Backup to keep only the latest, which isn’t set by default).
The folder where the VHDs are put is named with the date/time of the backup, and the prior folders aren’t there. And if you look at the VHD files, you’ll see only one for each volume, with no difference file or anything. And if you mount a VHD, you only see the files as they were during the last backup, and the “Previous Versions” tab in the properties dialog for a folder has nothing.
But, Windows 7 Backup takes a snapshot of the USB volume containing your backups after each backup, and keeps those for as long as it can. So, you can’t see it, but prior versions of image backups are all there, kept in the shadow copies area on the USB drive.
As a result, if you boot your computer to Repair Your Computer (either using F8 when Windows is working, or booting from a DVD) and then choose the option to restore from a system image, you can poke your way through to find prior system image backups, and restore from any of those.
Or, using something like ShadowExplorer, you can browse to the USB backup drive (the volume containing your VHDs), and you’ll see a list of shadow copies. Pick a prior one, and you’ll see the files and folders on the USB backup drive as it was following the backup on that date. Browse into the folder containing the VHDs (it will have date/time stamp of that prior date), extract the VHD, mount it, and there you will be looking at the prior backup.
This is useful when looking for files that might have been accidentally deleted.
Comment from Andy Rathbone
Time January 3, 2022 at 10:32 am
Thanks, Jeffrey!
Comment from Hawaii Guy
Time May 5, 2022 at 12:52 pm
Hello, I did a Windows 7 image successfully and put it on my backup drive, then renamed the file. Now when I try and do a restore image it asks for the name and does not recognize it and says it cannot find it;I shouldn’t have changed the name. What is the name the image file should have so it is identifiable by Windows?


Comment from Manscape
Time February 22, 2014 at 2:23 am
Hello Andy! I’ve used Windows 7 backup for a REGULAR backup a few times sending the copies to an external hard drive in one of two set partitions. Now, after understanding the value of an “image” backup using the Windows 7 program, I want to do that. My question is, if I select the “image” backup and send it to the external hard drive’s same partition as the previous “regular” backups……what will happen? Will the previous backup files and such become overwritten? Will there be a simple addition of “image” backup data to that partition with file redundancy? I learned how to dig into the “regular” backup files to pluck one out if needed yet I understand this can’t be done from an “image” backup. Hard drive space in the backup hard drive isn’t really an issue for the immediate future. Can you comment what to expect if I do this “image” backup into the same partition that received earlier “regular” backup data from earlier? Thank you!