Turning off the popup: Do you want to view only the webpage content that was delivered securely?
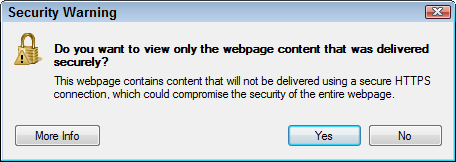 Q: On Internet Explorer, I keep seeing the security warning “Do you want to view only the webpage content that was delivered securely?”
Q: On Internet Explorer, I keep seeing the security warning “Do you want to view only the webpage content that was delivered securely?”
This happens when I’m on sites I visit daily. And it drives me crazy, because it appears on every page of the site.
How do I eliminate it?
A: Many webpages are created to handle secure transactions. You don’t want anybody snooping when you enter a password, for example.
But there’s a problem when one portion of the web page handles the password, but another portion of the page displays something that doesn’t need to be secure: a weather report, for example.
In engineering lingo, that page is serving mixed content. Microsoft’s engineers know that some malicious sites can mix secure and insecure content to trick you, perhaps tricking you into entering your password on the wrong page.
But if you’re tired of seeing that message constantly appear, disable it by following these steps: Click to read more »
Posted: September 19th, 2011 under Error message, Internet, Software.
Tags: do you want to view only the webpage, do you want to view only the webpage content, Do you want to view only the webpage content that was delivered securely, internet explorer, security warning
Comments: 16


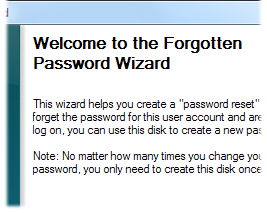 Q: My friend forgot his Windows 7 password.
Q: My friend forgot his Windows 7 password.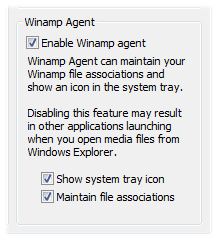 Q: Windows XP won’t remember my choice of media players.
Q: Windows XP won’t remember my choice of media players.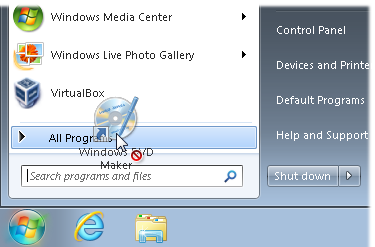 Q: I wanted to copy a program’s icon from the Start menu to the Desktop, but something went wrong.
Q: I wanted to copy a program’s icon from the Start menu to the Desktop, but something went wrong.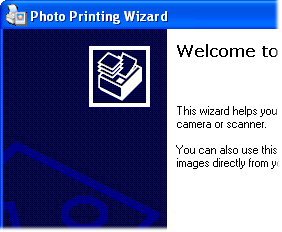 Q: I just received an e-mail with an attached photo.
Q: I just received an e-mail with an attached photo.